Can I Get The Ring App On My Smart Tv

Almost everyone has a smart TV and more and more households are adding Ring Cameras and Ring Video Doorbells as security devices to their homes. The Ring app works great on your phone, and you can instantly see who is at your door or receive motion alerts. If you're like me, sometimes you just want to view the video on a bigger screen, your Smart TV.
Can you watch Ring video feeds on your Smart TV?
Smart TVs can stream Ring video by using a Fire TV Stick or Fire TV Cube and integrating their Ring account with Alexa using the Ring Skill. Certain LG Smart TVs built since 2019 have Alexa built-in. Samsung TVs can connect to Ring devices using the SmartThings app.
I'll guide you through how to setup Ring on your smart TV regardless of what brand you have. If you don't have a Samsung Smart TV or a newer LG Smart TV, your best option is to buy a Firestick. Check out the banners below. One is for the entry level Fire TV stick and the second is for the 4k Fire TV Stick. (Sorry if there's an ad mixed in there.)
It should only take a couple of minutes to setup. There are some nuances you should know and change to your preference. For example, the Fire TV Stick can turn on your TV when Ring sends a notification. I'll make sure we get all those little details squared away as we go through the setup.
Related Content: Best Smart Video Doorbells
Can You Watch Your Ring Camera on Your TV? Smart TVs Compatible with Ring
It's important to know if your Smart TV is even compatible before you get going. I want to be upfront with you though and let you know that integrating your Smart TV with your Ring device is a work in progress. I've seen so many users that are having various issues setting up Ring on their TV, but I also see all the parties involved making updates (Ring, Amazon, LG, Samsung).
To begin with, you will need to know what type and brand of TV you have to know if you will be able to view your Ring device on it or not. No, you don't need to hunt down the model number, just locate the brand and skip down to the appropriate section. The three sections are Samsung, LG, and all other TVs.
Samsung Smart TVs compatible with Ring
It used to be that only a handful of Samsung TVs could be integrated with Ring, and the only compatible Ring device was the Ring Video Doorbell Pro. That is still true if you have the following model TVs:
- 2018 models NU7400 and later
- 2019 models RU7400 and later
- 2020 models TU8500 and later
The good news now is that you are not so limited in your options. Ring is directly integrated with SmartThings and can you can view your Ring video stream using the SmartThings app on your Samsung TV.
Is Ring compatible with Samsung? Ring is compatible with Samsung devices that are integrated with SmartThings. All Ring Cameras and Ring Video Doorbells can be viewed on all Samsung TVs that have the SmartThings app.
Related Content: Is a Samsung Smart TV an Android TV? What's The Difference?
Samsung doesn't give me a list of TVs with the SmartThings app, but they do say:
"SmartThings functionality is the same across all supported models and is available on most newer Samsung Smart TVs."
Source: https://www.samsung.com/us/support/answer/ANS00078933/
If you have a Samsung TV with apps you can install, your Samsung TV is likely compatible. Most Samsung TVs that are compatible will already have SmartThings installed.
Related Content: The 6 Best Smart Plugs for Samsung SmartThings
LG Smart TVs compatible with Ring
LG has moved from calling them Smart TVs to calling them AI TV's. If you have a LG Smart TV that was bought in 2019 or later, you are in luck. Alexa is built-in to all 2019 LG OLED TVs and NanoCell TVs that are running WebOS 4.0 or newer.
If you are unsure, you can actually check from the menu on your TV. First, you need to make sure your LG Smart TV is connected to the internet. Here is how to check.
Steps to Check your LG Smart TV is connected to Internet
- Power on your LG Smart TV
- Open Settings by pressing the Gear Button
- Click the three dots to open the full settings menu
Steps to Check if you have Alexa on your LG Smart TV
- Power on your LG Smart TV if not already
- Open the App Drawer by pressing the Home Button
- Scroll to and select "Alexa" (Formerly "WebOS")
The first generation of LG Smart TVs with Alexa built-in called the app "Web OS". Newer generations call it "Alexa". Either way, when you have the app selected, the words "Amazon Alexa" will scroll under the logo. - The Amazon Alexa app will open. Select "Get Started"
- Log into your Amazon account on a separate device and either scan the QR code or enter the code displayed on the TV
Once Amazon displays "Success!" you are all set. You can use Alexa on your LG Smart TV by pressing the Amazon Alexa button on the Magic remote control and speaking into it.
Since this integration is a work in progress, I recommend checking out the LG support page for Alexa, located here.
Once you have Alexa all setup, you can add the Ring Skill and should be able to view your Ring Video on your TV. We will cover that in a minute, but first I need to cover the Fire TV Stick
Fire TV Devices Compatible with Ring
If you don't have a new Samsung or LG Smart TV, or you don't want to spend a could thousand dollars to buy a new one, there is a cheap solution that most people can afford.
All Fire TV devices, except 1st Generation Fire TV Sticks, can be integrated with Ring. This includes Fire TV Sticks and Fire TV Cubes.
Amazon Devices compatible with the Ring Skill
- Echo Show (all generations)
- Echo Spot (all generations)
- Echo Speakers (all generations such as Echo Dot, Echo Dot with clock, Echo Plus, Echo Studio and Echo Flex)
- Fire Tablets (Gen 7 and above)
- Fire TV Cube (1st & 2nd Gen)
- Fire TV Stick 4K
- Fire TV Stick (2nd Gen)
- Fire TV (3rd Gen)
- Fire TV (2nd Gen)
- Nebula Soundbar – Fire TV Edition
"The skill is compatible with all generations of Fire TV, the second-generation Fire TV Stick, all Fire TV Edition Smart TVs and Fire Tablets Gen 7 and above." Source: Amazon
Ring devices compatible with Alexa
- Ring Video Doorbell,
- Ring Video Doorbell 2,
- Ring Video Doorbell 3,
- Ring Video Doorbell 3 Plus,
- Video Doorbell Pro,
- Video Doorbell Elite,
- Ring Peephole Cam,
- Ring Indoor Cam,
- Floodlight Cam,
- Spotlight Cam,
- Stick Up Cam (Wired/Battery/Plug-in/Elite),
- Ring Smart Lighting and Bulbs,
- Ring Video Doorbell (1st generation)
- Ring Video Doorbell (2020 release)
- Ring Video Doorbell 2
- Ring Video Doorbell 3
- Ring Video Doorbell 3 Plus
- Ring Video Doorbell Pro
- Ring Video Doorbell Pro 2
- Ring Video Doorbell Elite
- Ring Peephole Cam
- Ring Floodlight Cam
- Ring Spotlight Cam
- Ring Stick Up Cam Wired
- Ring Stick Up Cam Battery
- Ring Stick Up Cam Elite
- Ring Indoor Cam
- Ring Alarm
- Ring Alarm (2nd gen)
- Works With Ring Smart Locks when connected to a Ring Alarm
- Ring Smart Lighting – Spotlight
- Ring Smart Lighting – Pathlight
- Ring Smart Lighting – Steplight
- Ring Smart Lighting – Floodlight Battery
- Ring Smart Lighting – Floodlight Wired
- Ring Smart Lighting – Motion Sensor
For the most up-too-date information, check the Ring.com/alexa support page by clicking here.
Related Content: Can Smart Light Bulbs be Used Outside? Learn Where it is Safe
How do I connect my ring doorbell to my Smart TV?
Now that you have checked if your device is compatible with Ring, you are probably wondering how to set it up.
Is there a ring App for Samsung Smart TV? How do I get the ring app on my Samsung Smart TV?
Ring does not have an app that is made to be installed on Smart TVs, but Ring can easily be integrated with whichever Ring product you own as long as you have a Samsung TV with SmartThings. You can connect Ring can also be connected to your Samsung Smart TV through use of an Amazon Fire TV device.
How to connect your ring doorbell to your Samsung Smart TV
Okay, so you know that Ring can be setup using SmartThings. Here is how you do it after you have installed your Ring door bell as normal, according to Ring's setup instructions. You should be able to view your Ring Doorbell in the Ring app before proceeding with these steps.
This process has two overall sections. 1) Connecting your Ring account with SmartThings, and 2) Connecting your Doorbell with the Samsung Smart TV.
Steps to connect a Ring account with your Samsung SmartThings account
- Open the SmartThings app on your Phone or Tablet
- From the home screen, tap the "+" button to add a device
- Select "Device" when asked "What do you want to add to this location?
- Select "Ring" from the list of compatible brands
A long list of brands that are compatible with SmartThings will show up. The brands are listed in alphabetical order, so you will have to scroll aways down before you reach Ring. - Select "Doorbell" from compatible Ring devices
If you also have a Camera you want to setup with SmartThings, this is the place you would select "Camera" instead of "Doorbell". - Select SmartThings Location and Room
In SmartThings, you can organize your devices by location, and by room within a given location. If you have that setup, go ahead and select where your Ring Video Doorbell is located. - Select "Next"
- Select "Authorize Connection to Ring"
This screen will explain why SmartThings needs to connect to Ring. You must authorize the connection in order for the integration to be successful. - Login to your Ring account in the screen that appears
- Select "Authorize"
You already authorized SmartThings, but now you need to Authorize from the Ring side. Ring will list everything that SmartThings is requesting access to. In summary, you are authorizing access to devices on your Ring account, and access to your Ring account and settings. - Select "Done"
You should see a screen that says "Congratulations!", meaning the integration was successful. From there, you can go to the home screen on the SmartThings app on your phone. You should be able to see your Ring devices. Now it's time to get it setup on your Samsung TV!
Steps to connect a Ring Doorbell with your Samsung TV
- On your Samsung Smart TV, open the SmartThings app
The SmartThings app should be located in your app drawer. If not, you should be able to install it as long as your TV is new enough (about 2018 and newer). If you need additional help, check out the Samsung support page dedicated to apps. You can find it here. - Log in to SmartThings
You can log in my selecting the "Sign In" button in the top right corner - Select "Settings"
The Settings menu can be selected by choosing the Gear icon in the top right corner. - Turn On Notification for each Ring device
Depending on your device, you will see either "Ring" and "Motion" or just "Motion". For Ring Doorbells, you should see both.Turning on "Ring" means that you will see a notification on your Samsung TV when someone actually rings the doorbell.
Turning on "Motion" means that you will see a notification on your Samsung TV anytime motion is detected. This works for both Ring Cameras and Ring Doorbells.
Now it's my turn to say Congratulations! Your Ring Video doorbell and other Ring devices have now been successfully setup on your Samsung TV using SmartThings.
What will the Samsung TV display when there is a Ring Notification?
Anytime someone rings your doorbell or there is a motion event, a window will pop-up in the top right corner of the TV and display a video feed from your Ring. It will give you the option to "View in Full Screen" or "Close" the notification.
Samsung has put together a video demonstrating how to do connect Ring with your Samsung Smart TV.
How Do I Show Ring Doorbell on Fire TV?
How do you integrate ring with Alexa?
How do I show the ring camera on my echo?
Ring Integration with Amazon Alexa, Echo, and Fire TV
Ring was bought by Amazon in 2018, so it's no wonder that it is by now well integrated with Amazon's Alexa smart assistant. There is one thing you need to do before you can view your Ring Doorbell and Cameras through your Fire TV or Echo devices, and that is to integrate Ring with Alexa. Here is how you do that.
Note: The following steps are assuming you are using a mobile device. If you prefer to do it from a computer, you can find the Ring Skill for Alexa by following this link.
Steps to Integrate Ring with Alexa
- Open the Alexa app
You can also do this on a computer, but I'm assuming you are doing this on a mobile device like a smartphone of a tablet. - Open the Main Menu
This can be done by tapping the three bars in the top left corner of the Alexa app. - Select "Skills & Games"
- Select "Search"
Search is opened by tapping the magnifying glass close to the top right corner. - Type in Ring
Autocomplete will pop up with Ring before you even finish typing the work, if you want to save a few key strokes. - Select the "Ring" Skill
There will be a ton of skills with the word Ring in them, but the one you want should be the first options and will have the blue and white Ring logo. It is under the category "Smart Home".
- Do not select the "Ring Doorbell" Skill. This is not what you want. That skill in under the "Games & Trivia" category last I checked.
- Select "Enable to Use"
You may notice that the Ring skill have a fairly low rating of only 2.5 stars. Personally, I've never had any trouble with the skill, plus they are constantly making updates. I think a lot of users don't follow the instruction, and come back and leave a low rating. - Login to Ring when prompted
- Select "Authorize"
Ring will list everything that Alexa is requesting access to. In summary, you are authorizing access to devices on your Ring account, and access to your Ring account and settings.You should now see a message saying "Ring has been Successfully linked.
- Close the "Success" Window
This can be done by tapping the "X" in the upper left-hand corner.
The Next Step is a KEY STEP. Don't stop here and think you are done. - Select "Discover Devices"
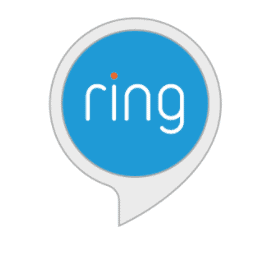
Alexa will now search for new devices, including the Ring devices which have just been connected to your account.
Give Alexa about a minute, and then it ill pop-up a list of devices it has discovered.
Here is a great video walking you through the steps to get Ring integrated with Alexa.
Now your done. You just have to make sure you complete that last step or else you won't see your new Ring devices in the Alexa app. If you don't discover devices, you may be left wondering what went wrong, when in reality you did everything correct except the one final step!
How Do I Show Ring Doorbell on Fire TV?
Once your Ring account has been integrated with Amazon Alexa you are most of the way there. You just need to setup one of your echo devices to show on your Fire TV. Here are the steps to do that.
- From the Alexa app (on any device), open the Main Menu
- Select "Settings"
- Select "TV & Video
- Select "Fire TV"
- Select "Link your Alexa Device"
- Select the name of your Fire TV
Give Alexa a few seconds to populate the list if you don't immediately see your Fire TV device listed.Once the device is selected you should see the circle to the left filled in.
- Select "Continue"
- Select the Alexa device that will control your FireTV
This is usually some sort of Amazon Echo, from the Echo Dot to the Echo Show. - Select "Link Devices"
Your FireTV is now linked with your Echo, and voice commands will be relayed to your FireTV.
Go ahead and give it a try! If you want to see a live feed for your Ring Video Doorbell named "Frontdoor", all you have to say is, "Alexa, show the Frontdoor".
You will see the screen change and the Ring video stream will load. If you want it to stop, all you have to say is, "Alexa Stop".
How do I show the ring camera on my echo?
Once you have integrated Ring with Alexa, you are a voice command away from viewing your Ring camera on your Echo.
How do you view the Ring Doorbell or Camera on an Echo device? To view your Ring device on an Amazon Echo, you will first need to integrate Ring with Alexa by enabling the Ring skill. You can use voice commands or Alexa routines to make your Ring video feed show up on the Echo.
You will be able to communicate through the Echo, both listening and talking. In order to talk, you have to press the microphone button to unmute it. You can enable mute again at any time.
Alexa Voice Commands to Control Your Ring Doorbells and Ring Cameras
I suppose you need to know what voice commands there are to control your Ring Doorbell or Camera.
To answer a ring:
"Alexa, answer the front door."
"Alexa, talk to the backyard."
To view activity from your Ring camera, say:
"Alexa, show the front door."
To stop your Ring feed, say:
"Alexa, hide the front door."
"Alexa, go home."
"Alexa, stop."
To see your most recent video clip from your Ring camera, say:
"Alexa, show me the last activity from the front door."
"Alexa, show the most recent event from the backyard."
"Alexa, pause."
Source: Alexa Ring Skill Page
If you are interested in setting up routines to automatically show your Ring video feed when someone rings the doorbell or there is a motion detection event, check out the "Routine Set up" section of this video.
You can obtain the most current support for the Ring – Alexa integration by visiting the Ring support page located here.
Conclusion
Ring Doorbells and Cameras are a great addition to your home security, and really add a layer of protection around your home. If you own a Smart TV, it is capable of showing you notifications from your Ring devices. You may need an additional device such as the Fire TV stick, but that doesn't cost much compared to the cost of a Smart TV.
Having Ring integrated with your Smart TV will allow you to instantly know who is at the front door, or what is triggering the motion detection, without ever having to get up off the couch. You can avoid the inconvenience of having to get up to see who is at the door or to go find our phone.
Keep in mind that Amazon bought Ring not that long ago and the integration is still being worked on. IF you experience any kinks in the process, make sure to let support know!
Can I Get The Ring App On My Smart Tv
Source: https://myintelligenthouse.com/can-you-get-ring-on-your-tv-can-i-watch-my-ring-camera-on-my-tv-lg-samsung-firestick-solutions/
Posted by: cooperwiltat99.blogspot.com

0 Response to "Can I Get The Ring App On My Smart Tv"
Post a Comment